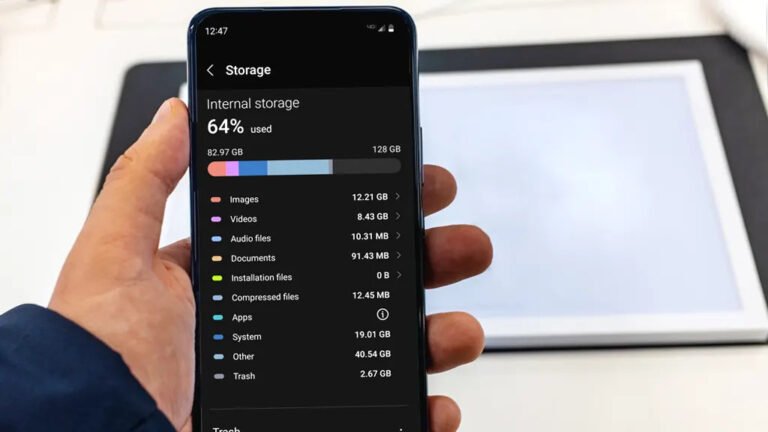We’ve all experienced the frustration of trying to install a new app, only to be faced with the annoying “not enough storage” message. Running out of space on your phone can be especially inconvenient when you want to snap a photo or download something important. Luckily, there are several ways to free up storage and keep your device running efficiently.
Whether you’re using an Android or iPhone, here are seven practical tips to help you reclaim storage space and ensure your phone operates smoothly:
- Review Storage Usage
Before you start freeing up space, it’s helpful to know what’s taking up room on your device.- On Android: Go to Settings > Storage (or Battery and device care > Storage on Samsung devices) to view a breakdown of storage by apps, photos, videos, and other files. Tap on each category for more details.
- On iPhone: Go to Settings > General > iPhone Storage to see a visual of your storage usage along with recommendations for optimizing space.
- Remove Unnecessary Apps
Unused apps can take up significant space. Here’s how to find and delete them:- On Android: Open the Play Store, tap your profile icon, then go to Manage apps & device > Manage. Sort by “Least used” to find apps you haven’t used in a while.
- On iPhone: In Settings > General > iPhone Storage, you’ll see a list of apps and when they were last used. Tap an app to delete it or choose “Offload App” to remove it while preserving its data.
- Clear App Cache
Apps accumulate temporary files (cache) that can take up space over time. Clearing these files can help.- On Android: Go to Settings > Apps, select an app, then tap Storage. You’ll have the option to clear cache or storage. Clearing the cache is safe and won’t delete your personal data.
- On iPhone: iOS doesn’t allow you to clear app cache directly, but you can clear Safari’s cache by going to Settings > Safari > Clear History and Website Data.
- Delete Duplicate and Large Files
Duplicate files and large downloads can unnecessarily take up space. Here’s how to get rid of them:- On Android: Use the Files by Google app or Samsung’s My Files app to identify duplicates, old downloads, and large files. In My Files, swipe down to see options like “Review old files” or “Delete large files.”
- On iPhone: Go to Settings > General > iPhone Storage > Review Large Attachments to find and delete large files.
- Clear Messages and Attachments
Text messages, especially those with large attachments, can occupy a surprising amount of space.- On Android: Similar to managing large files, apps like Files by Google can help remove message attachments and cached files to free up space.
- On iPhone: Navigate to Settings > General > iPhone Storage > Review Large Attachments to remove unnecessary files. You can also adjust message retention settings to delete messages after 30 days or a year instead of indefinitely.
- Enable Smart Storage Features
Certain apps and built-in tools can help manage your storage automatically.- On Android: Open the Files by Google app, go to Settings, and enable Smart Storage. This feature automatically removes backed-up photos after 60 days or when storage is low.
- On iPhone: Go to Settings > [Your Name] > iCloud > Photos > Sync this iPhone > Optimize iPhone Storage. This keeps smaller versions of photos on your device while storing the full-resolution images in iCloud.
- Empty the Trash Regularly
Deleted files can often remain in a trash folder, still taking up space. Be sure to empty it to free up more room.- On Android: Open the Files by Google or My Files app, find the Trash folder, and tap “Empty Trash.”
- On iPhone: Photos deleted from the Photos app remain in the Recently Deleted folder for 30 days. Open the folder and tap “Delete All” to free up space immediately.
By regularly managing your storage, removing unnecessary apps, and enabling smart features, you can ensure your device remains efficient. A little maintenance can go a long way—so take some time today to declutter your phone and create room for what truly matters.